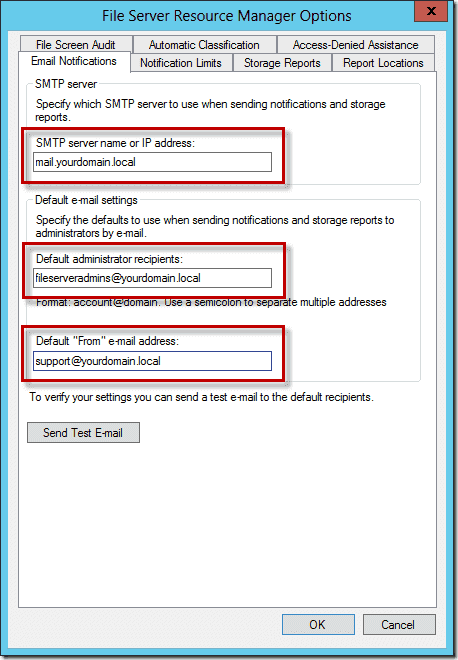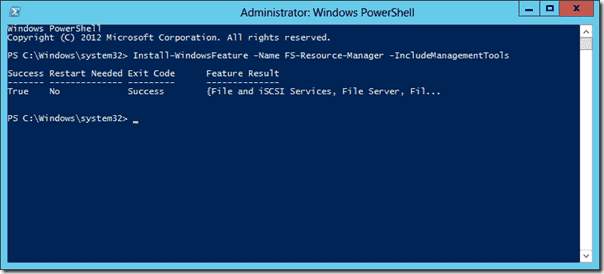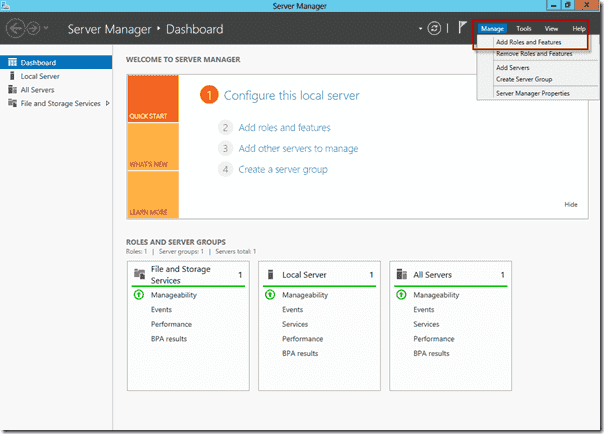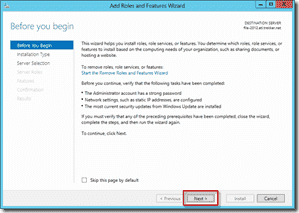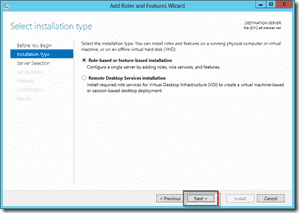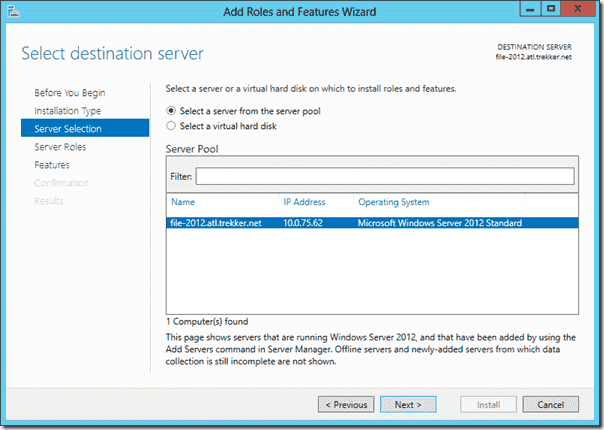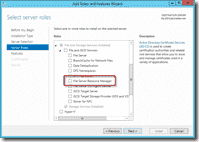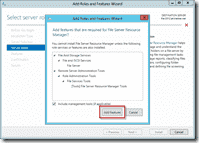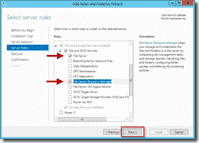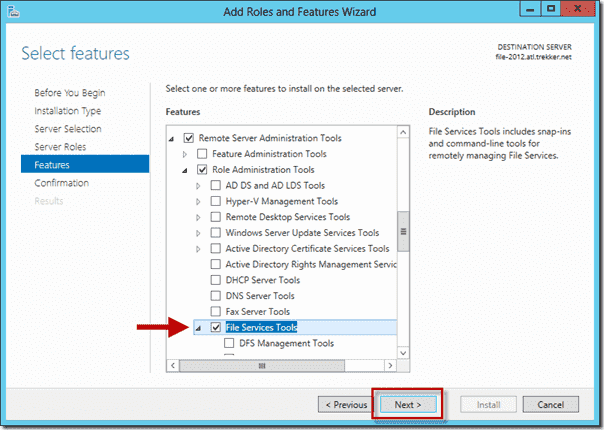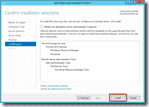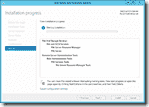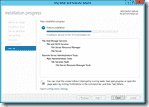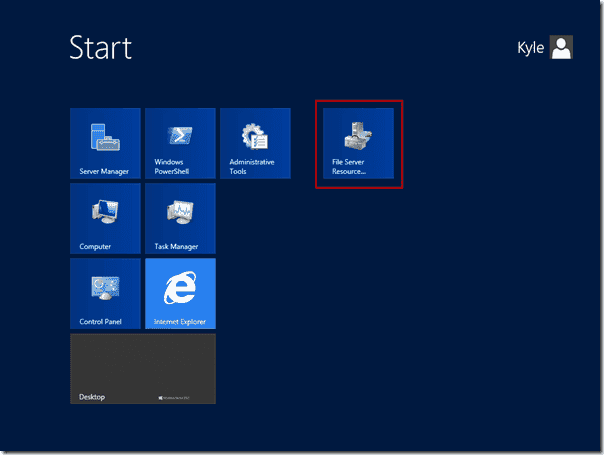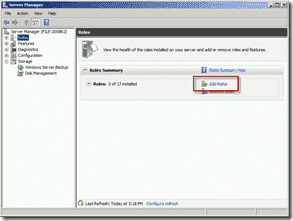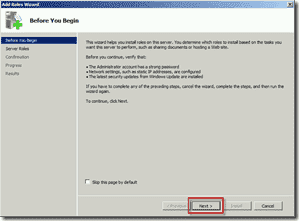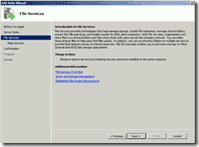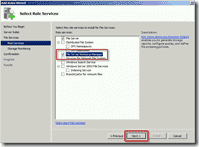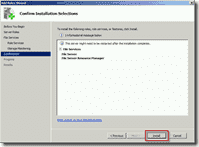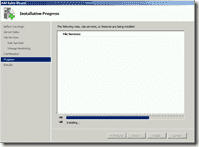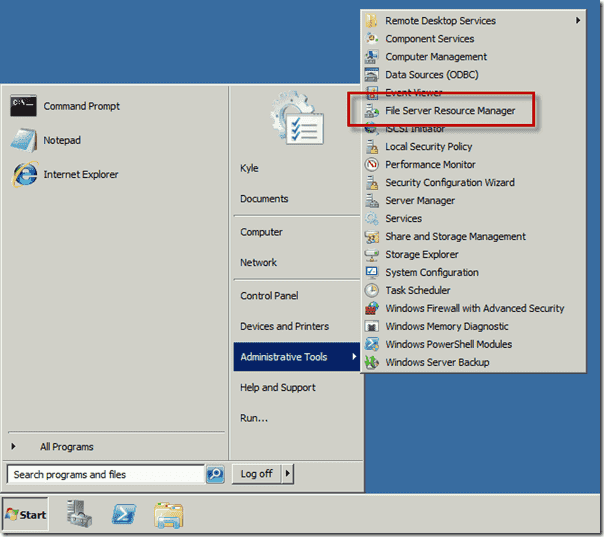The first tab you’ll be presented with is the Email Notifications. Here’s where you’ll want to specify your SMTP server and other default email settings. The Default administrator recipients can be used in other areas of FSRM as a variable. If you need to customize who receives which notifications (for example, one person receives quota notices and another receives storage reports), you’ll be able to configure that later.
FSRM Email Notification Configuration
The Notification Limits tab allows you to limit how often notifications are generated. Typically, the defaults have worked well for me personally, but your mileage may vary.
FSRM Notification Limits
The Storage Reports tab allows you to customize default parameters on the various storage reports FSRM generates. These defaults can be overridden, but let you set baselines or defaults so you don’t have to constantly change your parameters if you’re using the same thing over and over. Typically, I don’t make changes here until I’ve been able to baseline a particular file server.
FRSM Storage Reports
The Report Locations tab, as the name implies, lets you change where reports generated by FSRM are stored. The default of storing them on the C:\ drive doesn’t usually work for me. Typically, I like to store them in a folder on another drive that I can share out to other IT admins so we can easily access the reports over the network.
FSRM Report Locations
The File Screen Audit tab lets you enable storing of file screening activity in an auditing database. Personally, I’ve never had much use for this feature. However, depending on your environment, this could be very valuable to enable if you need to track files that are being blocked form your file server.
FSRM File Screen Audit
The Automatic Classification tab allows you to set a schedule for your file classifications to run. If you’re planning on using this feature, you’ll need to visit this tab at some point to set up a schedule.
FRSM Automatic Classification
Access-Denied Assistance is a new Windows Server 2012 feature. Clients accessing the file server can receive customized pop-up messages to help them when they receive “access denied” messages. This feature also requires that the clients are running Windows 8.
FSRM Access-Denied Assistance – FSFRM There’s a problem accessing…