The File Server Resource Manager (FSRM) is a part of the File Services Role in Windows Server that gives you greater control over the data stored on your file servers. In this part, I'll show you how to install the FSRM with both PowerShell and the GUI on Windows Server 2008 R2 and Windows Server 2012.
If you’re running file servers, I highly recommend running FSRM. I’m always surprised at how many people either haven’t heard of FSRM or have never used it and complain about several of the problems it can help you solve. The FSRM gives you greater control over folder quotas, let’s you block file types (file screening), and generate storage reports just to name a few things it can do. So, let’s get started by installing the File Server Resource Manager on a file server.
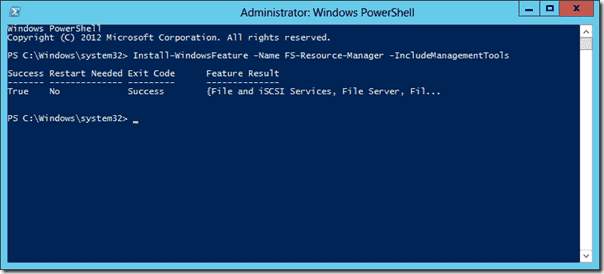
Import-Module Servermanager

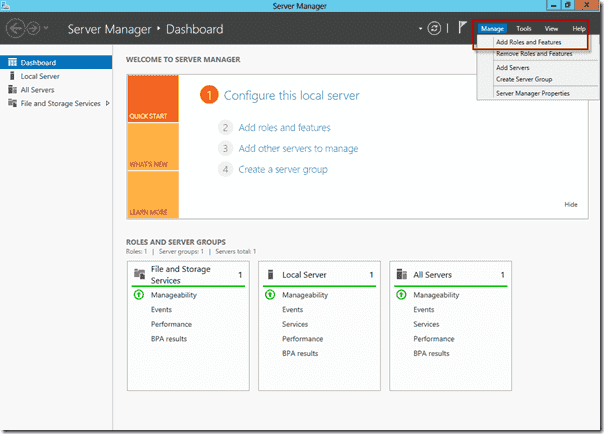
Click through the Before you begin dialog and the installation type since we won’t be setting up Remote Desktop Services.
Depending on how many servers you are managing in your Server Manager, you may see multiple servers. Select your file server and click Next.
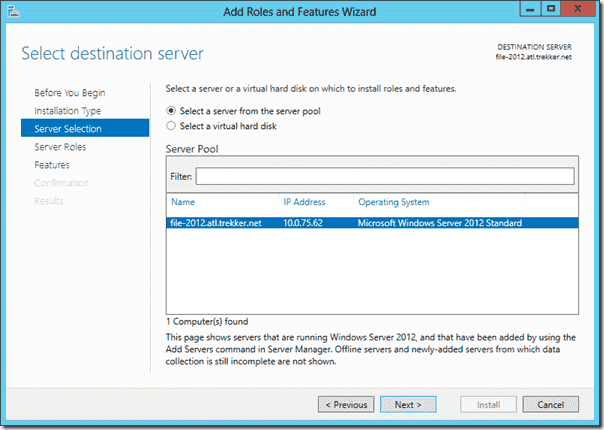
When you get to the Select server roles screen, scroll down to the File And Storage Services area and check File Server Resource Manager. When you do this, you’ll be prompted to add additional features that are necessary for the FSRM… namely the File Server role and the management tools (which you’ll definitely need if they’re not already installed). After clicking Add Features, you’ll be taken back to the Select server rolls screen and you should see that File Server and File Server Resource Manager are both checked now. Click Next to move on.
On the Select features screen, there is nothing to change. However, if you scroll down, you should see that the File Services Tools option has been checked under Remote Server Administration Tools, Role Administration Tools. Click Next to move on.
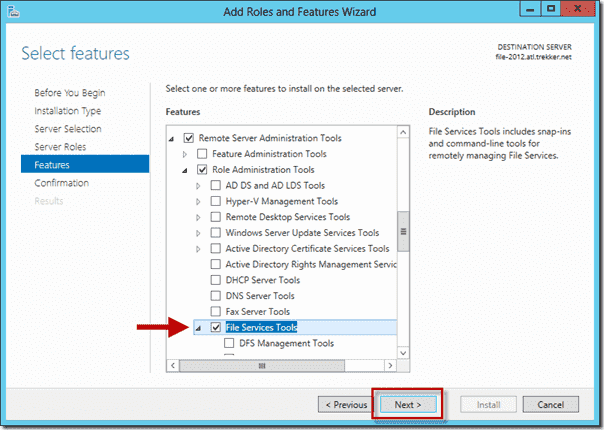
On the Confirmation installation selections screen, you can click Install. Now you can sit back and wait for FSRM to install.
If you were installing directly on the server console, the File Server Resource Manager administrative tool should now be on the Start screen.
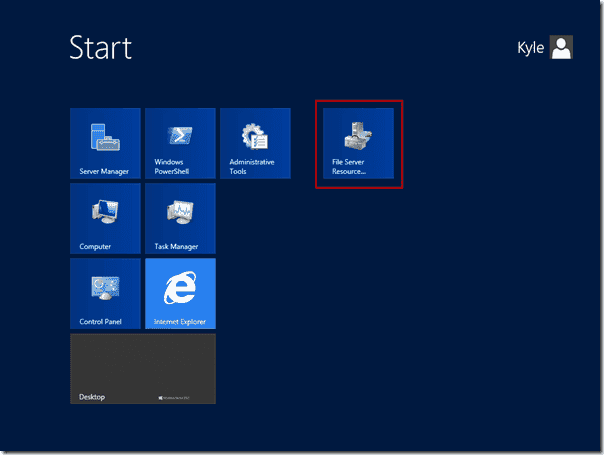
In the Server Roles screen, click File Services and then Next.

In the File Services screen, click Next. In the ‘Role Services’ screen that comes up next, you’ll want to check File Server Resource Manager and then click Next. For now, we’ll skip configuring FRSM and click Next to bypass Configure Storage Usage Monitoring.
On the Confirm Installation Selections, click Install and wait for the installation to finish.
The File Server Resource Manager administrative tool should now be available on the Start menu.
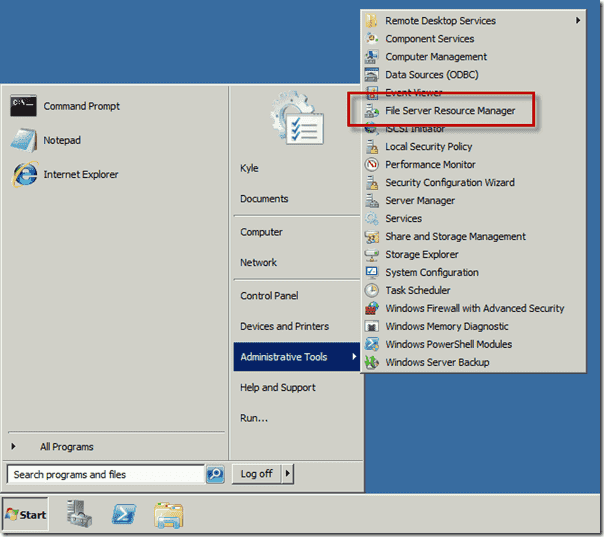
Install FSRM on Windows Server 2012 with PowerShell ^
Installing the FSRM on Server 2012 with the Install-WindowsFeature cmdlet is definitely the fastest way to get up and going. With Administrator rights, run the following PowerShell command and you’re done:
Install-WindowsFeature –Name FS-Resource-Manager –IncludeManagementTools
|
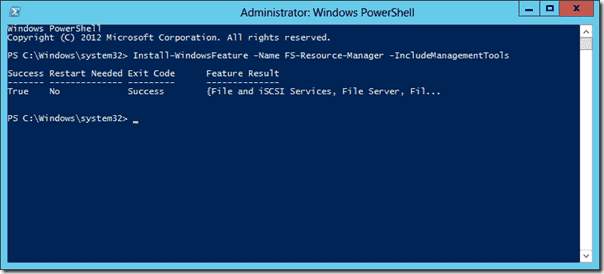
Install FSRM on Server 2008 R2 using PowerShell ^
Installing FSRM on Server 2008 R2 with PowerShell takes slightly more work, but is still much faster than with the GUI. With Administrator rights, run the following PowerShell command:Import-Module Servermanager
Add-WindowsFeature FS-FileServer,FS-Resource-Manager
|

Install FSRM on Server 2012 using Server Manager ^
Installing FSRM from the GUI is slightly more involved. First, start off in the Server Manager and go to Manage, then Add Roles and Features.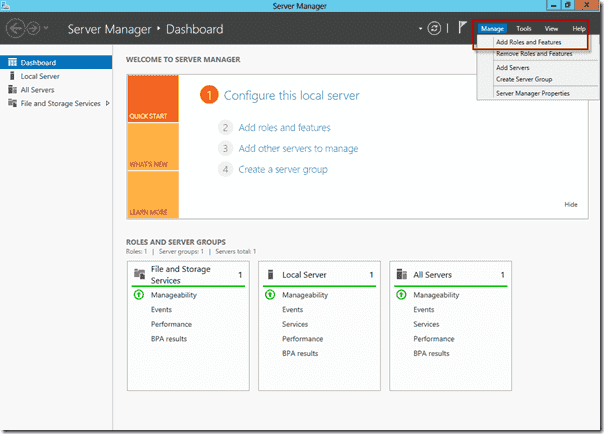
Click through the Before you begin dialog and the installation type since we won’t be setting up Remote Desktop Services.
Depending on how many servers you are managing in your Server Manager, you may see multiple servers. Select your file server and click Next.
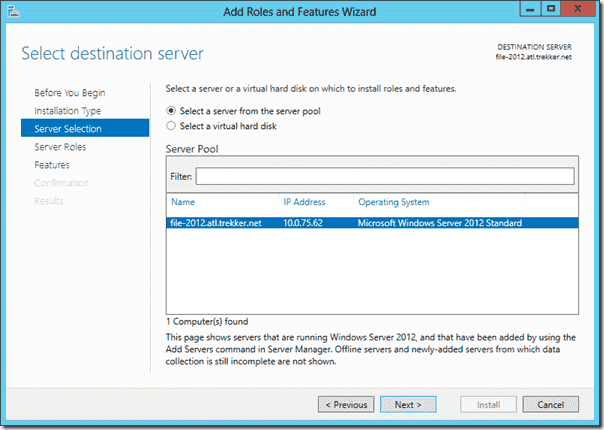
When you get to the Select server roles screen, scroll down to the File And Storage Services area and check File Server Resource Manager. When you do this, you’ll be prompted to add additional features that are necessary for the FSRM… namely the File Server role and the management tools (which you’ll definitely need if they’re not already installed). After clicking Add Features, you’ll be taken back to the Select server rolls screen and you should see that File Server and File Server Resource Manager are both checked now. Click Next to move on.
On the Select features screen, there is nothing to change. However, if you scroll down, you should see that the File Services Tools option has been checked under Remote Server Administration Tools, Role Administration Tools. Click Next to move on.
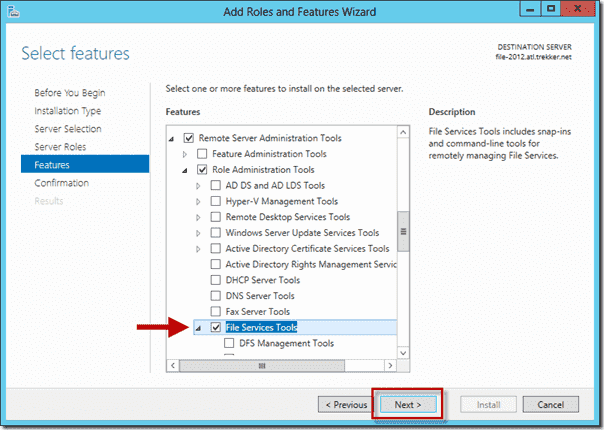
On the Confirmation installation selections screen, you can click Install. Now you can sit back and wait for FSRM to install.
If you were installing directly on the server console, the File Server Resource Manager administrative tool should now be on the Start screen.
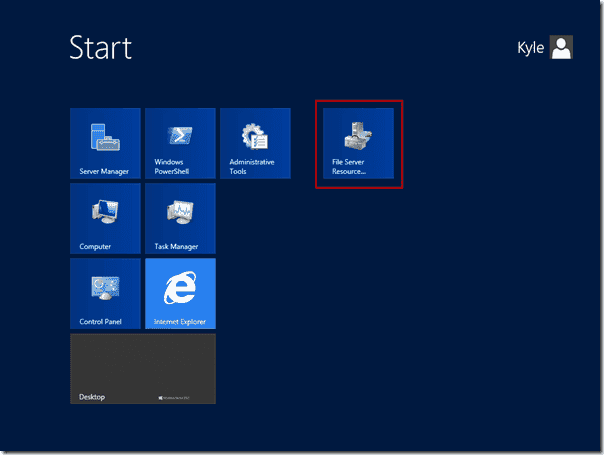
Install FSRM on Server 2008 R2 using Server Manager ^
To install the File Server Resource Manager in Windows Server 2008 R2, click on Roles in the Server Manager and then click on Add Roles. Click through the Before You Begin dialog.In the Server Roles screen, click File Services and then Next.

In the File Services screen, click Next. In the ‘Role Services’ screen that comes up next, you’ll want to check File Server Resource Manager and then click Next. For now, we’ll skip configuring FRSM and click Next to bypass Configure Storage Usage Monitoring.
On the Confirm Installation Selections, click Install and wait for the installation to finish.
The File Server Resource Manager administrative tool should now be available on the Start menu.
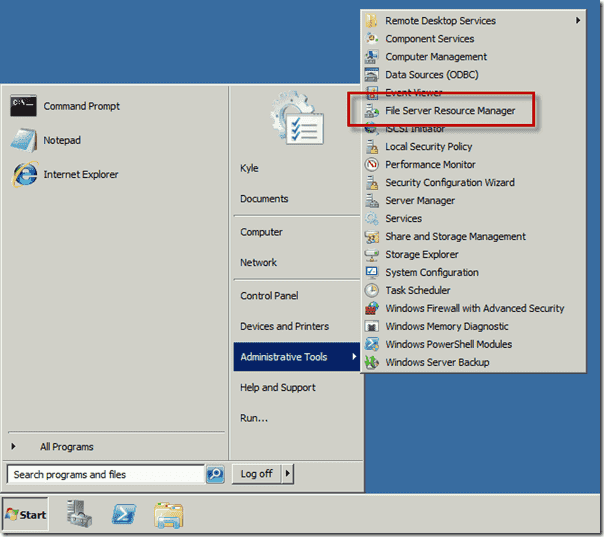
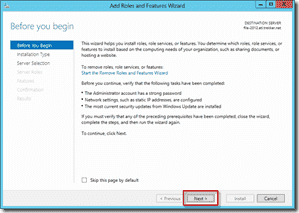
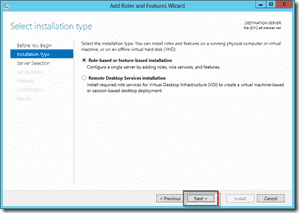
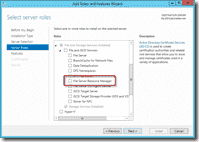
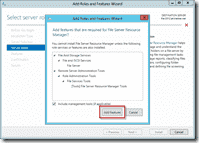
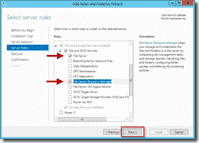
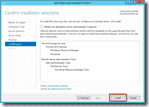
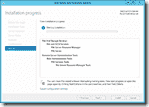
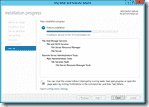

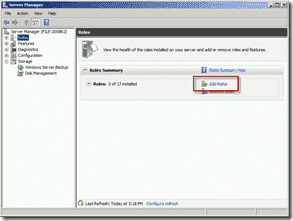
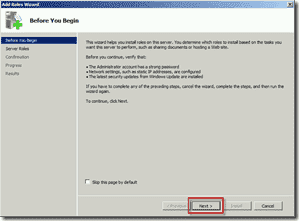
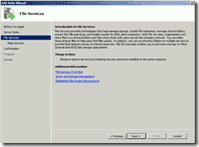
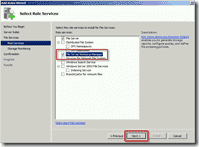

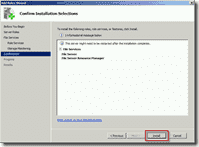
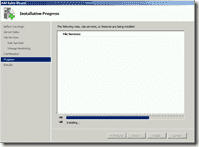

No comments:
Post a Comment